![]()

Welcome to part three (and the finale) of the Linux Fundamentals module. So far, throughout the series, you have got hands-on with some fundamental concepts and used some important commands. This room is going to showcase some useful utilities and applications that you are likely to use day-to-day. You're also going to advance your Linux-fu skills by learning about automation, package management, and service/application logging.
Deploying Your Linux Machine
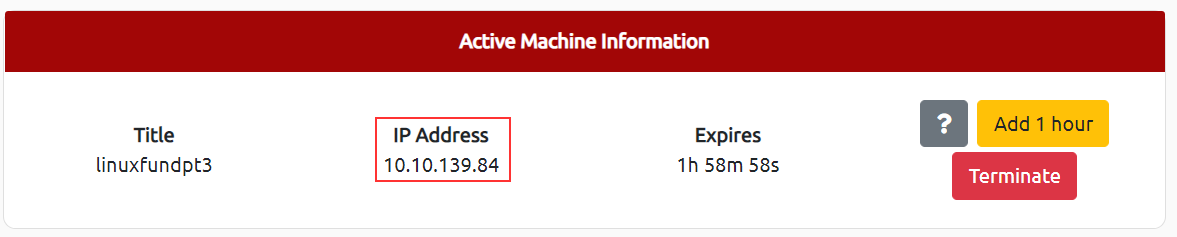
Deploying the TryHackMe AttackBox

Throughout the series so far, we have only stored text in files using a combination of the echo command and the pipe operators (> and >>). This isn't an efficient way to handle data when you're working with files with multiple lines and the sorts!
Introducing terminal text editors
There
are a few options that you can use, all with a variety of friendliness
and utility. This task is going to introduce you to nano but also show you an alternative named VIM (which TryHackMe has a room dedicated to!)
Nano
It is easy to get started with Nano! To create or edit a file using nano, we simply use nano filename -- replacing "filename" with the name of the file you wish to edit.

Once we press enter to execute the command, nano
will launch! Where we can just begin to start entering or modifying our
text. You can navigate each line using the "up" and "down" arrow keys
or start a new line using the "Enter" key on your keyboard.

Nano has a few features that are easy to remember & covers the most general things you would want out of a text editor, including:
- Searching for text
- Copying and Pasting
- Jumping to a line number
- Finding out what line number you are on
You can use these features of nano by pressing the "Ctrl" key (which is represented as an ^ on Linux) and a corresponding letter. For example, to exit, we would want to press "Ctrl" and "X" to exit Nano.
VIM
VIM is a much more advanced text editor. Whilst you're not expected to know all advanced features, it's helpful to mention it for powering up your Linux skills.

Some of VIM's benefits, albeit taking a much longer time to become familiar with, includes:
- Customisable - you can modify the keyboard shortcuts to be of your choosing
- Syntax Highlighting - this is useful if you are writing or maintaining code, making it a popular choice for software developers
- VIM works on all terminals where nano may not be installed
- There are a lot of resources such as cheatsheets, tutorials, and the sorts available to you use.
TryHackMe has a room showcasing VIM if you wish to learn more about this editor!
Edit "task3" located in "tryhackme"'s home directory using Nano. What is the flag?
Downloading Files
A pretty fundamental feature of computing is the ability to transfer files. For example, you may want to download a program, a script, or even a picture. Thankfully for us, there are multiple ways in which we can retrieve these files.
We're going to cover the use of wget .
This command allows us to download files from the web via HTTP -- as if
you were accessing the file in your browser. We simply need to provide
the address of the resource that we wish to download. For example, if I
wanted to download a file named "myfile.txt" onto my machine, assuming I
knew the web address it -- it would look something like this:
wget https://assets.tryhackme.com/additional/linux-fundamentals/part3/myfile.txt
Transferring Files From Your Host - SCP (SSH)
Secure copy, or SCP, is just that -- a means of securely copying files. Unlike the regular cp command, this command allows you to transfer files between two computers using the SSH protocol to provide both authentication and encryption.
Working on a model of SOURCE and DESTINATION, SCP allows you to:
- Copy files & directories from your current system to a remote system
- Copy files & directories from a remote system to your current system
Provided that we know usernames and passwords for a user on your current system and a user on the remote system. For example, let's copy an example file from our machine to a remote machine, which I have neatly laid out in the table below:
| Variable | Value |
| The IP address of the remote system | 192.168.1.30 |
| User on the remote system | ubuntu |
| Name of the file on the local system | important.txt |
| Name that we wish to store the file as on the remote system | transferred.txt |
With this information, let's craft our scp command (remembering that the format of SCP is just SOURCE and DESTINATION)
scp important.txt ubuntu@192.168.1.30:/home/ubuntu/transferred.txt
And now let's reverse this and layout the syntax for using scp to copy a file from a remote computer that we're not logged into
| Variable | Value |
| IP address of the remote system | 192.168.1.30 |
| User on the remote system | ubuntu |
| Name of the file on the remote system | documents.txt |
| Name that we wish to store the file as on our system | notes.txt |
The command will now look like the following: scp ubuntu@192.168.1.30:/home/ubuntu/documents.txt notes.txt
Serving Files From Your Host - WEB
Ubuntu
machines come pre-packaged with python3. Python helpfully provides a
lightweight and easy-to-use module called "HTTPServer". This module
turns your computer into a quick and easy web server that you can use to
serve your own files, where they can then be downloaded by another
computing using commands such as curl and wget.
Python3's
"HTTPServer" will serve the files in the directory that you run the
command, but this can be changed by providing options that can be found
in the manual pages. Simply, all we need to do is run python3 -m http.server
to start the module! In the screenshot below, we are serving from a
directory called "webserver", which has a single named "file".

Now, let's use wget to
download the file using the computer's IP address and the name of the
file. One flaw with this module is that you have no way of indexing, so
you must know the exact name and location of the file that you wish to
use. This is why I prefer to use Updog. What's Updog? A more advanced yet lightweight webserver. But for now, let's stick to using Python's "HTTP Server".

In the screenshot above, we can see that wget
has successfully downloaded the file named "file" to our machine. This
request is logged by SimpleHTTPServer much as any web server would,
which I have captured in the screenshot below.

Ensure you are connected to the deployed instance (MACHINE_IP)
Now, use Python 3's "HTTPServer" module to start a web server in the home directory of the "tryhackme" user on the deployed instance.
Download the file http://MACHINE_IP:8000/.flag.txt onto the TryHackMe AttackBox
What are the contents?
Create and download files to further apply your learning -- see how you can read the documentation on Python3's "HTTPServer" module.
Use Ctrl + C to stop the Python3 HTTPServer module once you are finished.
Processes are the programs that are running on your machine. They are managed by the kernel, where each process will have an ID associated with it, also known as its PID. The PID increments for the order In which the process starts. I.e. the 60th process will have a PID of 60.
Viewing Processes
We can use the friendly ps
command to provide a list of the running processes as our user's
session and some additional information such as its status code, the
session that is running it, how much usage time of the CPU it is using,
and the name of the actual program or command that is being executed:

Note how in the screenshot above, the second process ps has a PID of 204, and then in the command below it, this is then incremented to 205.
To see the processes run by other users and those that don't run from a session (i.e. system processes), we need to provide aux to the ps command like so: ps aux

Note we can see a total of 5 processes -- note how we now have "root" and "cmnatic"
Another
very useful command is the top command; top gives you real-time
statistics about the processes running on your system instead of a
one-time view. These statistics will refresh every 10 seconds, but will
also refresh when you use the arrow keys to browse the various rows.
Another great command to gain insight into your system is via the top command

Managing Processes
You
can send signals that terminate processes; there are a variety of types
of signals that correlate to exactly how "cleanly" the process is dealt
with by the kernel. To kill a command, we can use the appropriately
named kill command and the associated PID that we wish to kill. i.e., to kill PID 1337, we'd use kill 1337.
Below are some of the signals that we can send to a process when it is killed:
- SIGTERM - Kill the process, but allow it to do some cleanup tasks beforehand
- SIGKILL - Kill the process - doesn't do any cleanup after the fact
- SIGSTOP - Stop/suspend a process
How do Processes Start?
Let's start off by talking about namespaces. The Operating System (OS) uses namespaces to ultimately split up the resources available on the computer to (such as CPU, RAM and priority) processes. Think of it as splitting your computer up into slices -- similar to a cake. Processes within that slice will have access to a certain amount of computing power, however, it will be a small portion of what is actually available to every process overall.
Namespaces are great for security as it is a way of isolating processes from another -- only those that are in the same namespace will be able to see each other.
We previously talked about how PID works, and this is where it comes into play. The process with an ID of 0 is a process that is started when the system boots. This process is the system's init on Ubuntu, such as systemd, which is used to provide a way of managing a user's processes and sits in between the operating system and the user.
For example, once a system boots and it initialises, systemd is one of the first processes that are started. Any program or piece of software that we want to start will start as what's known as a child process of systemd. This means that it is controlled by systemd, but will run as its own process (although sharing the resources from systemd) to make it easier for us to identify and the likes.

Getting Processes/Services to Start on Boot
Some applications can be started on the boot of the system that we own. For example, web servers, database servers or file transfer servers. This software is often critical and is often told to start during the boot-up of the system by administrators.
In this example, we're going to be telling the apache web server to be starting apache manually and then telling the system to launch apache2 on boot.
Enter the use of systemctl -- this command allows us to interact with the systemd process/daemon. Continuing on with our example, systemctl is an easy to use command that takes the following formatting: systemctl [option] [service]
For example, to tell apache to start up, we'll use systemctl start apache2. Seems simple enough, right? Same with if we wanted to stop apache, we'd just replace the [option] with stop (instead of start like we provided)
We can do four options with systemctl:
- Start
- Stop
- Enable
- Disable
An Introduction to Backgrounding and Foregrounding in Linux
Processes can run in two states: In the background and in the foreground. For example, commands that you run in your terminal such as "echo" or things of that sort will run in the foreground of your terminal as it is the only command provided that hasn't been told to run in the background. "Echo" is a great example as the output of echo will return to you in the foreground, but wouldn't in the background - take the screenshot below, for example.

Here we're running echo "Hi THM" , where we expect the output to be returned to us like it is at the start. But after adding the &
operator to the command, we're instead just given the ID of the echo
process rather than the actual output -- as it is running in the
background.
This is great for commands such as copying files because it means that we can run the command in the background and continue on with whatever further commands we wish to execute (without having to wait for the file copy to finish first)
We can do the exact same when executing things like scripts -- rather than relying on the & operator, we can use Ctrl + Z
on our keyboard to background a process. It is also an effective way of
"pausing" the execution of a script or command like in the example
below:

This script will keep on repeating "This will keep on looping until I stop!" until I stop or suspend the process. By using Ctrl + Z (as indicated by T^Z). Now our terminal is no longer filled up with messages -- until we foreground it, which we will discuss below.
Foregrounding a process
Now
that we have a process running in the background, for example, our
script "background.sh" which can be confirmed by using the ps aux command, we can back-pedal and bring this process back to the foreground to interact with.

With our process backgrounded using either Ctrl + Z or the & operator, we can use fg to bring this back to focus like below, where we can see the fg
command is being used to bring the background process back into use on
the terminal, where the output of the script is now returned to us.


If we were to launch a process where the previous ID was "300", what would the ID of this new process be?
If we wanted to cleanly kill a process, what signal would we send it?
Locate the process that is running on the deployed instance (MACHINE_IP). What flag is given?
What command would we use to stop the service "myservice"?
What command would we use to start the same service on the boot-up of the system?
What command would we use to bring a previously backgrounded process back to the foreground?
Users
may want to schedule a certain action or task to take place after the
system has booted. Take, for example, running commands, backing up
files, or launching your favourite programs on, such as Spotify or
Google Chrome.
We're going to be talking about the cron process, but more specifically, how we can interact with it via the use of crontabs . Crontab is one of the processes that is started during boot, which is responsible for facilitating and managing cron jobs.

A crontab is simply a special file with formatting that is recognised by the cron process to execute each line step-by-step. Crontabs require 6 specific values:
| Value | Description |
| MIN | What minute to execute at |
| HOUR | What hour to execute at |
| DOM | What day of the month to execute at |
| MON | What month of the year to execute at |
| DOW | What day of the week to execute at |
| CMD | The actual command that will be executed. |
Let's use the example of backing up files. You may wish to backup "cmnatic"'s "Documents" every 12 hours. We would use the following formatting:
0 *12 * * * cp -R /home/cmnatic/Documents /var/backups/
An interesting feature of crontabs is that these also support the wildcard or asterisk (*).
If we do not wish to provide a value for that specific field, i.e. we
don't care what month, day, or year it is executed -- only that it is
executed every 12 hours, we simply just place an asterisk.
This can be confusing to begin with, which is why there are some great resources such as the online "Crontab Generator" that allows you to use a friendly application to generate your formatting for you! As well as the site "Cron Guru"!
Crontabs can be edited by using crontab -e, where you can select an editor (such as Nano) to edit your crontab.


Ensure you are connected to the deployed instance and look at the running crontabs.
When will the crontab on the deployed instance (MACHINE_IP) run?
Introducing Packages & Software Repos
When developers wish to submit software to the community, they will submit it to an "apt" repository. If approved, their programs and tools will be released into the wild. Two of the most redeeming features of Linux shine to light here: User accessibility and the merit of open source tools.
When using the ls command on a Ubuntu 20.04 Linux machine, these files serve as the gateway/registry.


Whilst
Operating System vendors will maintain their own repositories, you can
also add community repositories to your list! This allows you to extend
the capabilities of your OS. Additional repositories can be added by
using the add-apt-repositorycommand or by listing another
provider! For example, some vendors will have a repository that is
closer to their geographical location.
Managing Your Repositories (Adding and Removing)
Normally we use the apt command to install software onto our Ubuntu system. The apt
command is a part of the package management software also named apt.
Apt contains a whole suite of tools that allows us to manage the
packages and sources of our software, and to install or remove software
at the same time.
Let's walk through adding and removing a repository using the add-apt-repository command we illustrated above. Whilst you can install software through the use of package installers such as dpkg,
the benefits of apt means that whenever we update our system -- the
repository that contains the pieces of software that we add also gets
checked for updates.
In this example, we're going to add the text editor Sublime Text to our Ubuntu machine as a repository as it is not a part of the default Ubuntu repositories. When adding software, the integrity of what we download is guaranteed by the use of what is called GPG (Gnu Privacy Guard) keys. These keys are essentially a safety check from the developers saying, "here's our software". If the keys do not match up to what your system trusts and what the developers used, then the software will not be downloaded.
So, to start, we need to add the GPG key for the developers of Sublime Text 3. (Note that TryHackMe instances do not have internet access and so we're not expecting you to add this to the machine that you deploy, as it would fail.)
1. Let's download the GPG key and use apt-key to trust it: wget -qO - https://download.sublimetext.com/sublimehq-pub.gpg | sudo apt-key add -
2. Now that we have added this key to our trusted list, we can now add Sublime Text 3's repository to our apt sources list. A good practice is to have a separate file for every different community/3rd party repository that we add.
2.1. Let's create a file named sublime-text.list in /etc/apt/sources.list.d and enter the repository information like so:

2.2. And now use Nano or a text editor of your choice to add & save the Sublime Text 3 repository into this newly created file:

2.3. After we have added this entry, we need to update apt to recognise this new entry -- this is done using the apt update command
2.4. Once successfully updated, we can now proceed to install the software that we have trusted and added to apt using apt install sublime-text
Removing packages is as easy as reversing. This process is done by using the add-apt-repository --remove ppa:PPA_Name/ppa command or by manually deleting the file that we previously fulfilled. Once removed, we can just use apt remove [software-name-here] i.e. apt remove sublime-text
We briefly touched upon log files and where they can be found in Linux Fundamentals Part 1. However, let's quickly recap. Located in the /var/log directory, these files and folders contain logging information for applications and services running on your system. The Operating System (OS) has become pretty good at automatically managing these logs in a process that is known as "rotating".
I have highlighted some logs from three services running on a Ubuntu machine:
- An Apache2 web server
- Logs for the fail2ban service, which is used to monitor attempted brute forces, for example
- The UFW service which is used as a firewall

These services and logs are a great way in monitoring the health of your system and protecting it. Not only that, but the logs for services such as a web server contain information about every single request - allowing developers or administrators to diagnose performance issues or investigate an intruder's activity. For example, the two types of log files below that are of interest:
- access log
- error log

There are, of course, logs that store information about how the OS is running itself and actions that are performed by users, such as authentication attempts.
Look for the apache2 logs on the deployable Linux machine
What is the IP address of the user who visited the site?
What file did they access?
Welcome to the end of the Linux Fundamentals module. Your familiarity with Linux will improve as you get to interact with it over time. Linux has the potential to do very powerful things with relative ease (as you have hopefully discovered throughout this module)
To recap, this room introduced you to the following topics:
- Using terminal text editors
- General utilities such as downloading and serving contents using a python webserver
- A look into processes
- Maintaining & automating your system by the use of crontabs, package management, and reviewing logs
Continue your learning in some other TryHackMe rooms that are dedicated to Linux tools or utilities:
- The find command - https://tryhackme.com/room/thefindcommand
- Bash Scripting - https://tryhackme.com/room/bashscripting
- Regular Expressions - https://tryhackme.com/room/catregex
Continue your learning in other Linux-dedicated rooms


0 Comments